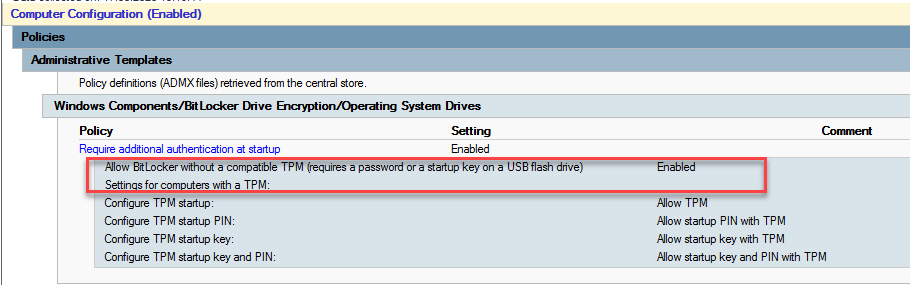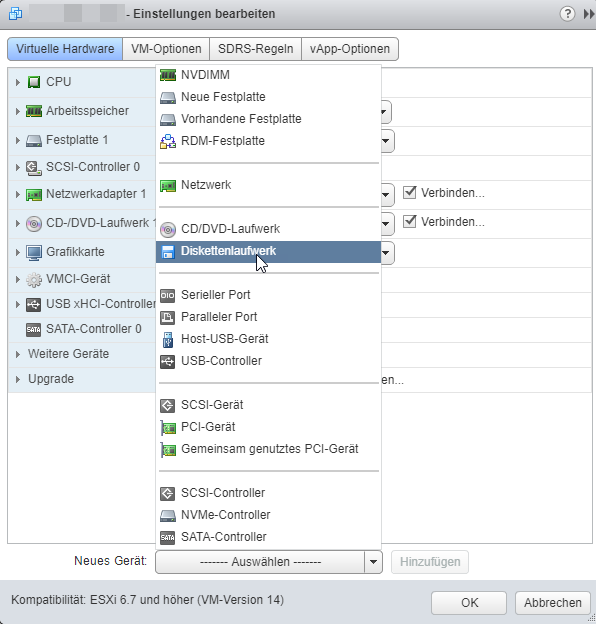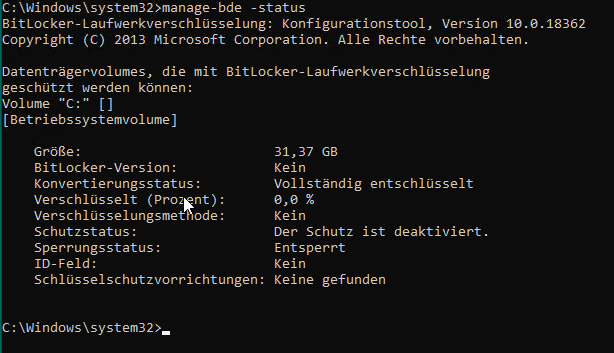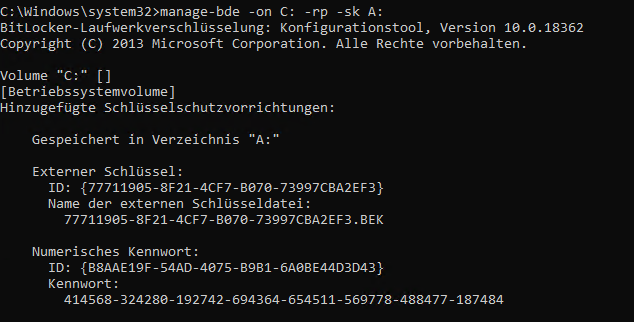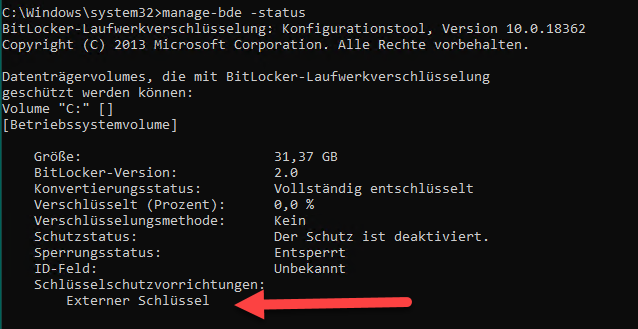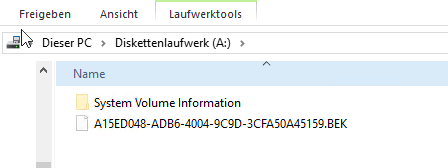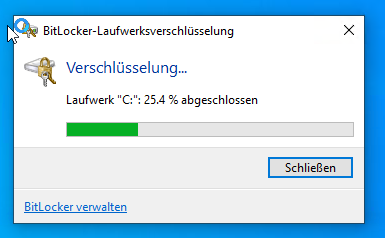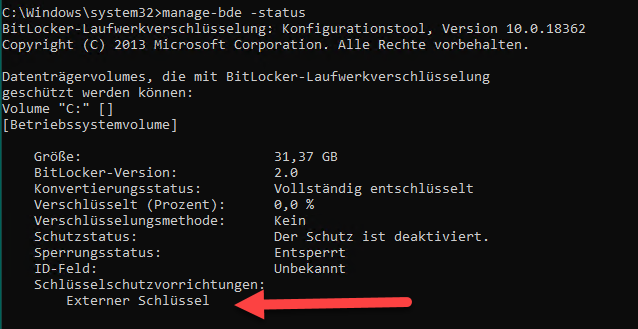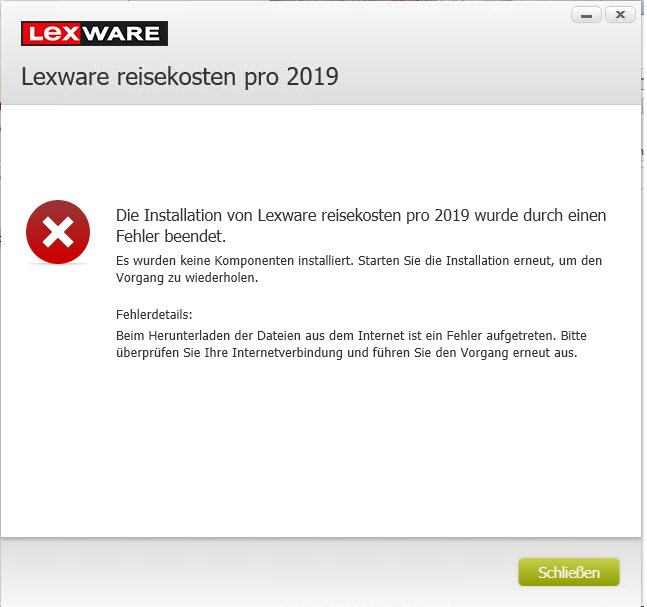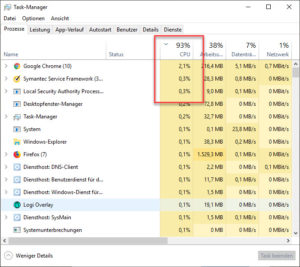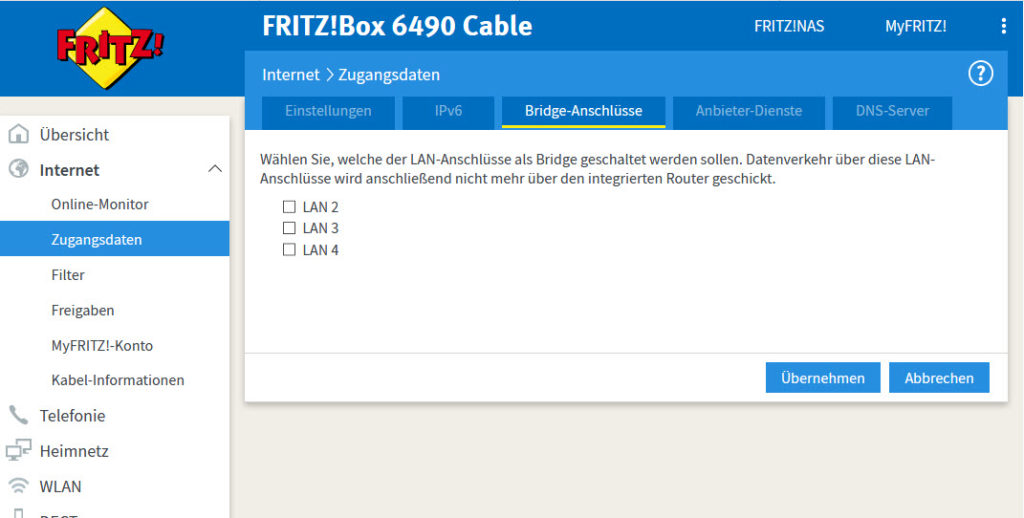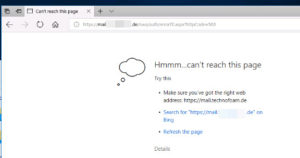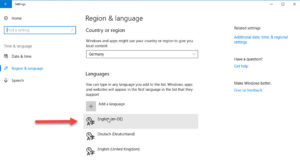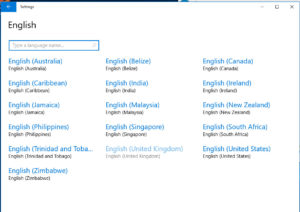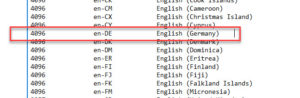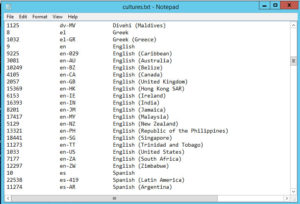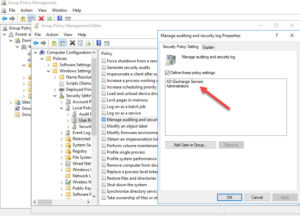Ausgangssituation
Auf einem HP Proliant Server mit ESXi 6.0 wird der freie Platz im Datastore knapp. Man fügt also zusätzliche Festplatten hinzu und möchte diese Platten jetzt dem Raid-Array und dann dem logischen Laufwerk hinzufügen ohne Downtime.
Durchführung: Man schaltet sich per SSH auf den ESXi Host und nutzt das Kommando
/opt/hp/hpssacli/bin/hpssa
Doof ist nur wenn dieses Programm nicht da ist – der Server wurde aber mit einem originalen HP ISO für VMWare installiert…
Lösung
Das notwendige Programm liegt bei ESXI 6.0.0 524934 unter
/opt/smartstorageadmin/ssacli/bin/
und unterstützt den interaktiven Modus nicht mehr.
Somit muss man jetzt eingeben:
ssacli ctrl all show config
und bekommt in meinem Fall (4x 900 GB mit Raid 10 und 2 zwei neuen Platten)
[root@esx01:/opt/smartstorageadmin/ssacli/bin] ./ssacli ctrl all show config
Smart Array P440ar in Slot 0 (Embedded) (sn: XXXXXXXXX)
Port Name: 1I
Port Name: 2I
Internal Drive Cage at Port 1I, Box 6, OK
Internal Drive Cage at Port 2I, Box 6, OK
Array A (SAS, Unused Space: 0 MB)
logicaldrive 1 (1.6 TB, RAID 1+0, OK)
physicaldrive 2I:6:1 (port 2I:box 6:bay 1, SAS HDD, 900 GB, OK)
physicaldrive 2I:6:2 (port 2I:box 6:bay 2, SAS HDD, 900 GB, OK)
physicaldrive 2I:6:3 (port 2I:box 6:bay 3, SAS HDD, 900 GB, OK)
physicaldrive 2I:6:4 (port 2I:box 6:bay 4, SAS HDD, 900 GB, OK)
Unassigned
physicaldrive 1I:6:5 (port 1I:box 6:bay 5, SAS HDD, 900 GB, OK)
physicaldrive 1I:6:6 (port 1I:box 6:bay 6, SAS HDD, 900 GB, OK)
und dort sind auch die beiden neuen Festplatten. Diese fügt man jetzt hinzu mit:
ssacli ctrl slot=0 array A add drives=allunassigned
Dieser Vorang dauer jetzt sehr lange…..bei mir ca 8 Stunden.
Mit ssacli ctrl all show config kann man den Vorang beobachen:
....
Array A (SAS, Unused Space: 1716905 MB)
logicaldrive 1 (1.6 TB, RAID 1+0, Transforming, 2.66% complete)
und wenn es fertig ist:
Smart Array P440ar in Slot 0 (Embedded) (sn: XXXXXXXXXXX)
Port Name: 1I
Port Name: 2I
Internal Drive Cage at Port 1I, Box 6, OK
Internal Drive Cage at Port 2I, Box 6, OK
Array A (SAS, Unused Space: 1716905 MB)
logicaldrive 1 (1.6 TB, RAID 1+0, OK)
physicaldrive 1I:6:5 (port 1I:box 6:bay 5, SAS HDD, 900 GB, OK)
physicaldrive 1I:6:6 (port 1I:box 6:bay 6, SAS HDD, 900 GB, OK)
physicaldrive 2I:6:1 (port 2I:box 6:bay 1, SAS HDD, 900 GB, OK)
physicaldrive 2I:6:2 (port 2I:box 6:bay 2, SAS HDD, 900 GB, OK)
physicaldrive 2I:6:3 (port 2I:box 6:bay 3, SAS HDD, 900 GB, OK)
physicaldrive 2I:6:4 (port 2I:box 6:bay 4, SAS HDD, 900 GB, OK)
Jetzt muss man das logische Laufwerk erweitern mit:
ssacli ctrl slot=0 logicaldrive 1 modify size=max forced
Die Erweiterung kann man dann mit kontrollieren mit ssacli ctrl all show config
Smart Array P440ar in Slot 0 (Embedded) (sn: XXXXXXXXXXXXX)
Port Name: 1I
Port Name: 2I
Internal Drive Cage at Port 1I, Box 6, OK
Internal Drive Cage at Port 2I, Box 6, OK
Array A (SAS, Unused Space: 0 MB)
logicaldrive 1 (2.5 TB, RAID 1+0, OK)
physicaldrive 1I:6:5 (port 1I:box 6:bay 5, SAS HDD, 900 GB, OK)
physicaldrive 1I:6:6 (port 1I:box 6:bay 6, SAS HDD, 900 GB, OK)
physicaldrive 2I:6:1 (port 2I:box 6:bay 1, SAS HDD, 900 GB, OK)
physicaldrive 2I:6:2 (port 2I:box 6:bay 2, SAS HDD, 900 GB, OK)
physicaldrive 2I:6:3 (port 2I:box 6:bay 3, SAS HDD, 900 GB, OK)
physicaldrive 2I:6:4 (port 2I:box 6:bay 4, SAS HDD, 900 GB, OK)
Jetzt geht es zurück in den vCenter Client wo man den Datastore erweitert kann:





Fertig!